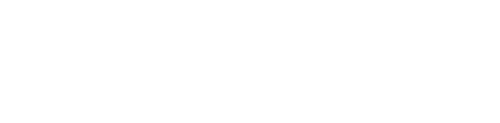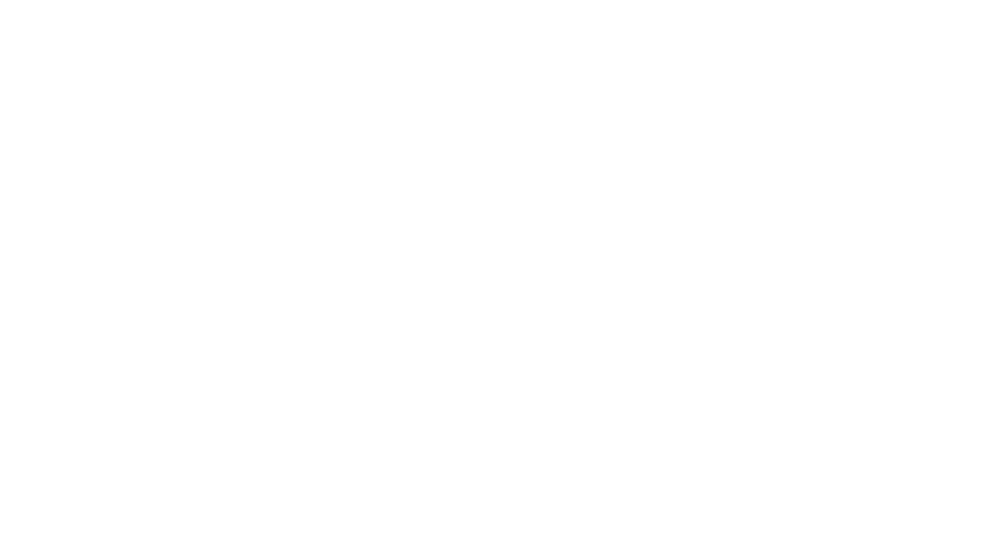Your campus logo is located in several locations on you website. You will need to update each of these to complete this process.
Note: Before starting this process, make sure that your new logo is located in your campus google drive.
Watch this tutorial video and/or follow the written steps below:
Update your Navigation Bar and Favicon (browser tab logo):
- Go to your campus site’s edit mode. Then select Navigation settings to the left of the navigation bar.
- Select Brand Images, and then remove the existing logo (if necessary).
- Choose the Select option and then locate and add your new logo.
- Add alt text for the new logo eg; “Campus Name Middle School logo”.
- Scroll down to the Favicon section and repeat the process (no alt-text needed here).
Update your Main logo
- Select your existing logo, go to the three vertical dots, Replace image, and then select.
- Upload your new logo.
- Go back to the three vertical dots and select Alt-text option and add your alt-text.
Update your Footer Logo
- Click twice on your footer for edit access.
- Repeat the steps above to replace the image and upload your new logo.
- Add your alt-text.
Once all of the logos have been updated and alt-text is added, Publish your changes.
If you experience issues, please contact the District Webmaster.