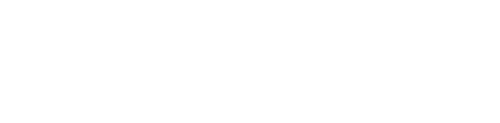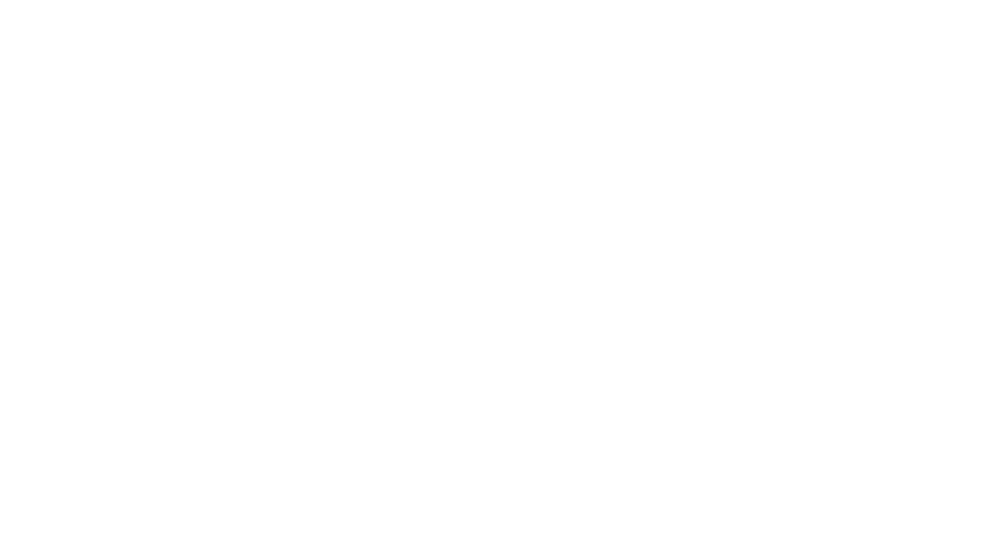Watch this tutorial video or follow the written steps below
Written Steps
It is a legal requirement to ensure that the documents we create and share comply with ADA Web Accessibility standards. Conveniently, Canva has a built-in Accessibility checker that we can use to ensure the color contrast and alt-text meet these standards.
The first step is to log in to Canva using your district login information (sign in with Google).
- Open your project.
- Go to “File” in the menu bar above your project.
- Go to “Accessibility” and “Check design accessibility”.
- Review the results in the “Design Accessibility” results menu.
- For color contrast issues, make manual adjustments to the text color to improve the contrast or select one of the recommended options to clear the error.
- For alt-text, if the image is purely decorative and adds no additional information to the design, check the “Mark as decorative” box to clear the error. Or if needed, add the necessary alt-text.
- Run the accessibility checker again to make sure your changes have been saved.
- *Download your project and upload it to your campus Google Drive.
- Add to your campus website, or share via another messaging platform.
*Note: If you are creating a flyer or another project containing a lot of text, make sure to download it as a PDF, not as a PNG or JPG file (these formats are not accessible for text-focused projects).