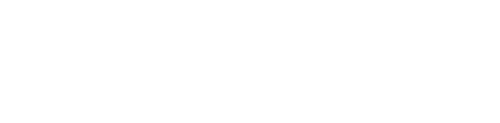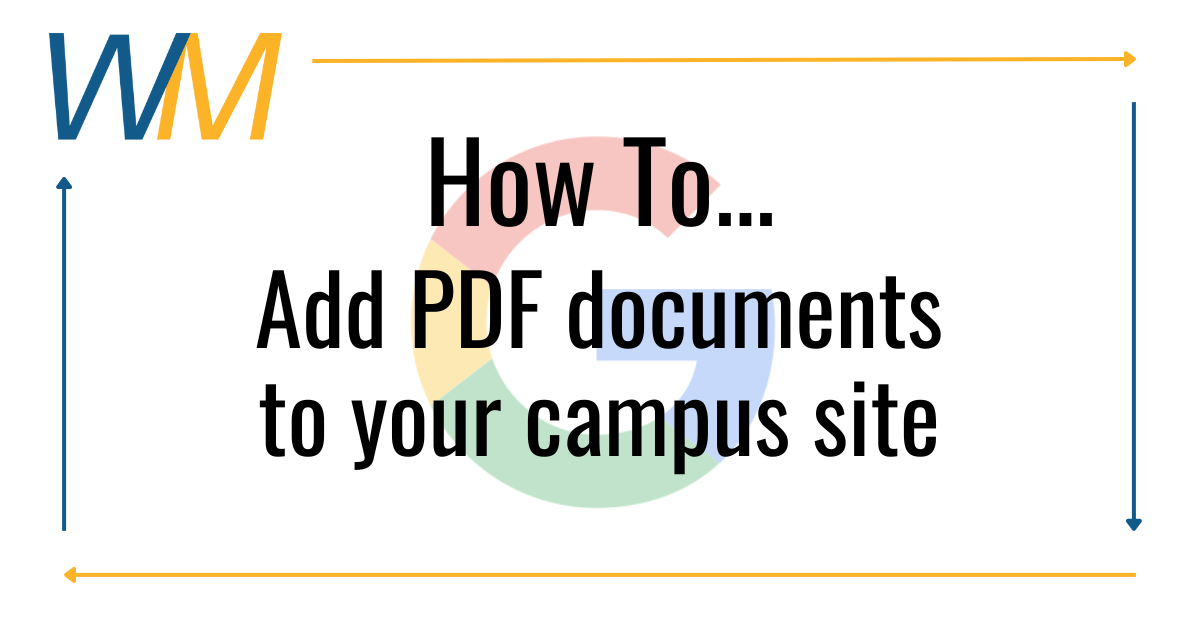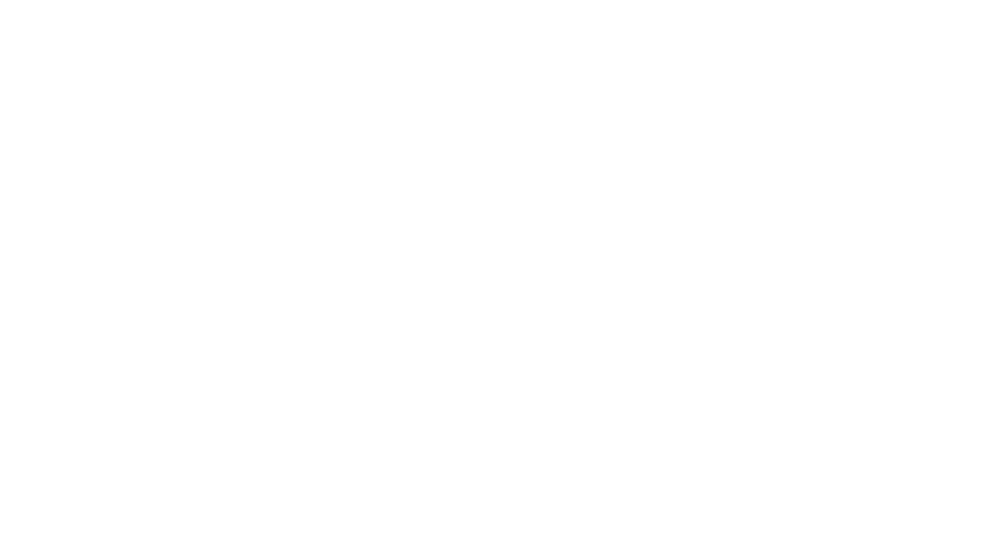Whenever you add a document or graphic containing a lot of text information, make sure that you download or convert the source into a PDF document before adding it to your campus website. This will ensure that you are close to meeting the legally required ADA Web Accessibility Requirements, and that the text information is accessible to everyone. (PNG, JPG, or similar image files are not accessible as text documents). More information on what an accessible PDF looks like.
Watch this tutorial video or follow the written steps below
Written Steps
Here’s how to add a PDF document to your website as a button (this saves space on your home page):
- Go to your Campus Google Drive folder. It’s important to use your campus Google Drive so that the permissions are set up correctly and the information/resource is accessible to your team.
- Locate the folder that represents the location you want to add your new PDF document, for example; Files & Photos > *Homepage
- Add your new PDF document here (upload or drag and drop).
- Right click the PDF > Go to Share > copy link.
- Go to your campus site and enter the edit mode.
- Create/Insert a new Button, and add your document link to it.
- Place your new button in the desired location.
- Publish your updates.
- Test your new button on the live site, and in an incognito window (to test the permissions).
If you experience issues or have questions, please contact the District Webmaster.