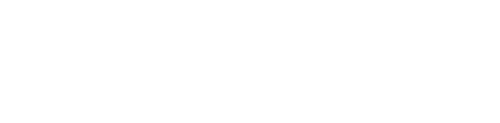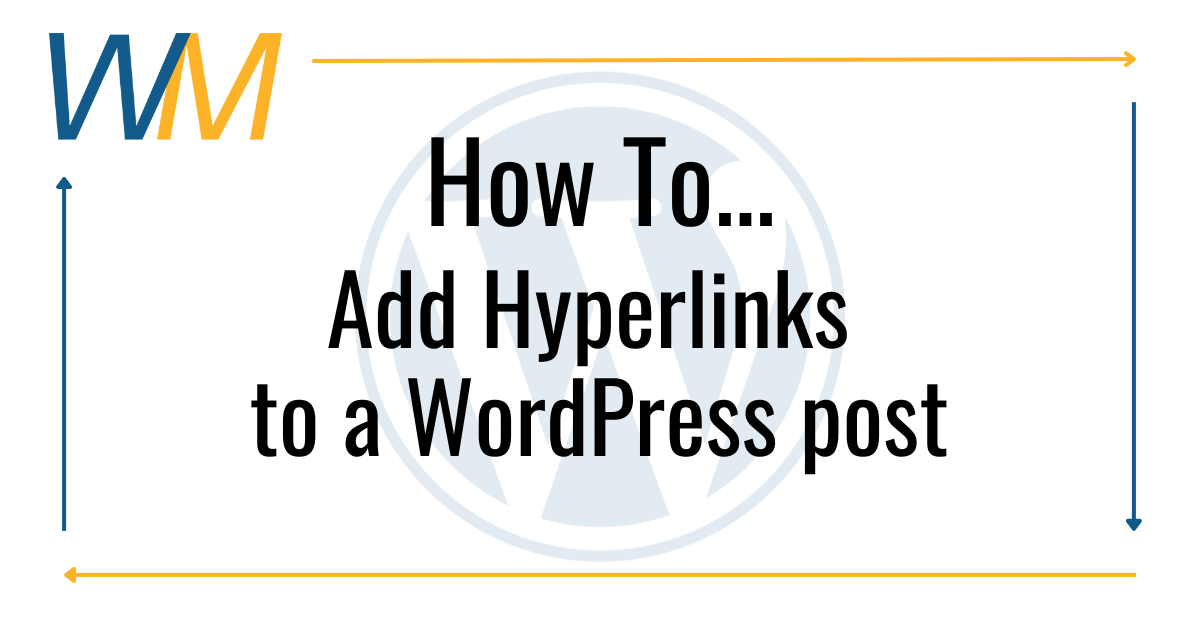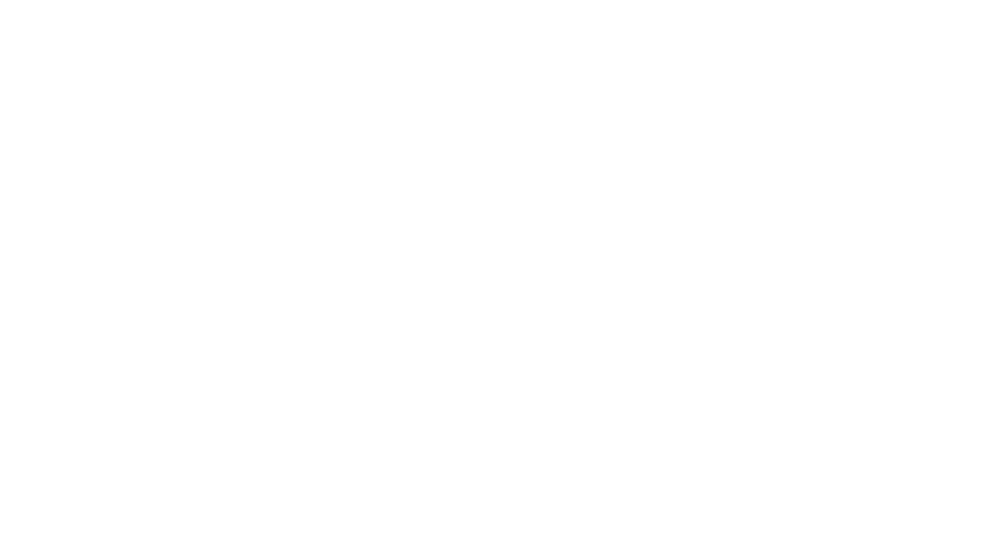Adding hyperlinks to your post may include documents, external websites, or links to other LISD resources. Here are some examples of BAD and GOOD hyperlinks.
Watch this tutorial video and/or follow the written steps below:
Adding documents as a hyperlink:
- Make sure that the document you want to link to is currently located in your Campus Google Drive.
- Copy the link for the document by either opening it and grabbing it from the web browser search bar, or by right-clicking on the file and selecting the link from the options there.
- In WordPress, select the text you would like to make into a hyperlink, then choose the “link” option ( 🔗) and add the document URL – make sure to hit return/enter to confirm the change. Your hyperlink should now be blue, underlined text.
- Click on the new link text you just created and then check the “Open in new tab” option.
- Save your progress and then test the new link using the WordPress Preview > Preview in new tab, option.
- Once published, test again using an “Incognito” browser window. If the document is private or not working as expected, make sure to adjust the permissions for the document in the Google Drive.
Adding website addresses/URLs as a hyperlink:
- Make sure that the URL you choose comes from a trusted source. Copy the website address/URL.
- In WordPress, select the text you would like to make into a hyperlink, then choose the “link” option ( 🔗) and add the website address you copied. Make sure to hit return/enter to confirm the change – Your hyperlink should now be blue, underlined text.
- Click on the new link text you just created and then check the “Open in new tab” option.
- Save your progress and then test the new link using the WordPress Preview > Preview in new tab, option.
- Once published, test again using an “Incognito” browser window. If the document is private or not working as expected, make sure to adjust the permissions for the document in the Google Drive.
If you experience issues, please contact the District Webmaster.